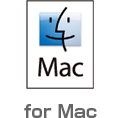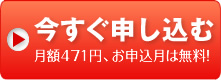手順に従って「ウイルスバスター マルチデバイス 月額版」をデバイスごとにインストールします。
- Windows
- Mac
- Android
STEP1 動作環境をご確認ください
STEP2 ダウンロードページへをクリック
ダウンロードページにある[かんたん!インストール(推奨)]ボタンをクリックすると、ダウンロードからインストール、ユーザ登録を簡単に完了することができます。 インストール中にインターネットエクスプローラの終了を行っていただく必要がございます。Webサイト上にシリアル番号が表示されている場合には、お手元にシリアル番号をお控えの上でインストールを実施してください。 詳しいステップは以下をご確認ください。
STEP3 ダウンロードと解凍
[かんたん!インストール(推奨)]ボタンをクリックすると、[セキュリティの警告]画面が表示されますので、[実行]をクリックすると、自動でダウンロードが始まります。ダウンロードが完了後、[実行]をクリックしてください。
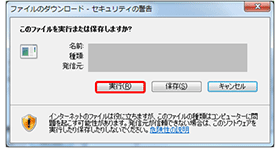
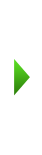
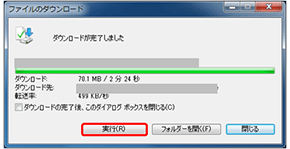
●Windows Vista, Windows 7, 8, 8.1 の場合、[ユーザー アカウント制御]により、許可、または管理者のパスワードを求められる場合があります。操作を続行するために、[続行]、または [はい]をクリックしてください。
●[かんたん!インストール(推奨)]が上手く作動しない方は、[ウイルスバスター 月額版(32ビット版)]あるいは[ウイルスバスター 月額版(64ビット版)]をクリックしてください。[セキュリティの警告]画面が表示されますので、[実行]をクリックしてください。自動でダウンロードが始まります。ダウンロードが完了後、[実行]をクリックしてください。
インストールプログラムのダウンロードと解凍が自動的に進みます。
- ※
- コンピュータのチェック完了後、以前のバージョンのウイルスバスターを含め、他のセキュリティソフトウエアの削除を求められる場合には、画面に従って削除してください。削除後はコンピュータの再起動を行ってください。
STEP4 インストール開始
ダウンロードと解凍が完了すると、シリアル番号の入力画面が表示されます。
お申し込みのインターネットサービス事業者から付与された、“ T ”から始まるシリアル番号を入力して[次へ]をクリックしてください。
- ※
- シリアル番号が自動で入力されていない場合は、手動にてシリアル番号を入力してください。
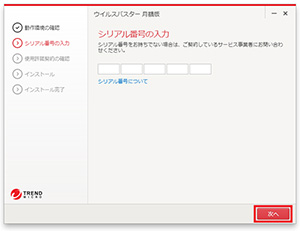
STEP5 使用許諾契約の確認
使用許諾契約の確認画面が表示されます。
内容にご同意いただける場合は、[同意してインストール]ボタンをクリックしてください。
自動的にインストールが進みますので、しばらくお待ちください。
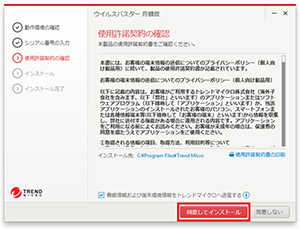
STEP6 オンラインユーザ登録
インストール完了後、オンラインユーザ登録画面が表示されます。
必須事項を入力後、[お客さまから収集する個人情報の取り扱いについて]をご確認のうえ、内容にご同意いただける場合はチェックを入れ、[次へ]ボタンをクリックしてください。
「登録の完了」の画面が表示されます。
登録内容を確認し、[完了]ボタンをクリックしてください。
以上で設定は完了です。ウイルスバスター 月額版をご利用いただけます。
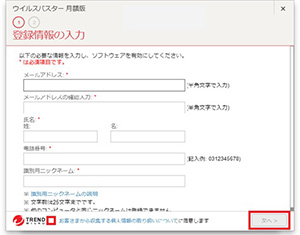
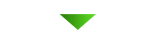
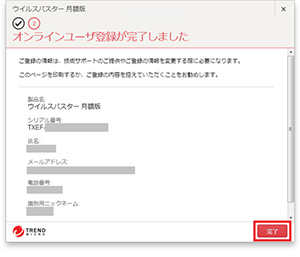
2台目・3台目の場合
登録する内容はデバイス識別用のニックネームのみとなります。
インストールしたい2台目または3台目のデバイスの任意のニックネームを設定して入力してください。
[次へ] ボタンをクリックすると、確認画面が表示されますので、[完了]をクリックしてください。
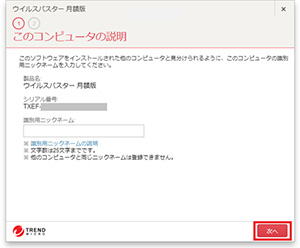
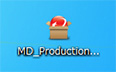
デスクトップ上にダウンロードしたインストールプログラム(左のような形のアイコンです。)は、インストールが終りましたら不要になります。ゴミ箱へ削除してください。
STEP1 動作環境をご確認ください
STEP2 プログラムをダウンロード
ウイルスバスターのプログラムをダウンロードします。[ウイルスバスター 月額版 for Mac]をクリックしてください。
STEP3 ダウンロードしたインストールプログラムの実行
デスクトップなどに保存した[MD_iVBSE_5.0.dmg]を解凍して、[ウイルスバスター for Mac]のインストールプログラムを実行してください。
STEP4 [ウイルスバスター for Mac]をインストール
[ウイルスバスター for Macのインストール]をクリックして、インストールを開始してください。
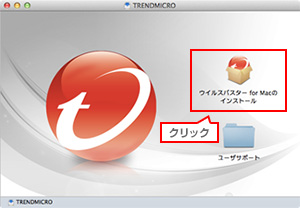
STEP5 セキュリティの警告
右記のメッセージが表示された場合は、[続ける]をクリックしてインストールを続けてください。
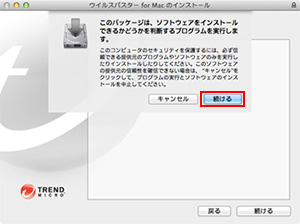
STEP6 製品概要の表示
[続ける]をクリックしてインストールを開始してください。
※ユーザ名とパスワードの入力画面が表示された場合は、Macのユーザ名とパスワードを入力いただき、[OK]をクリックしてインストールを続けてください。
インストールが自動的に進みます。
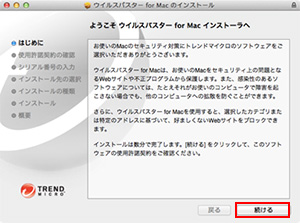
STEP7 使用許諾契約の確認
使用許諾契約が表示されますので、内容を確認して[続ける]をクリックしてください。
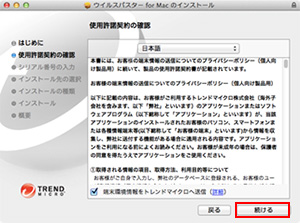
STEP8 使用許諾契約に同意
使用許諾契約の内容に同意いただける場合は、[同意する]をクリックしインストールを続けてください。
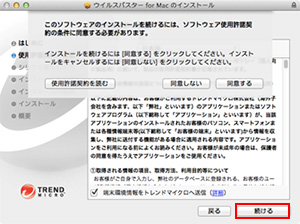
STEP9 シリアル番号を入力
お申し込みのインターネットサービス事業者から付与された、“ T ”から始まるシリアル番号を入力して[続ける]をクリックします。
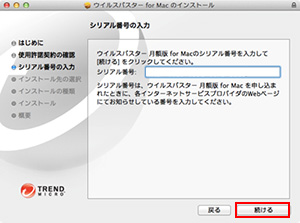
STEP10 インストール開始
[インストール]をクリックしてインストールを開始してください。
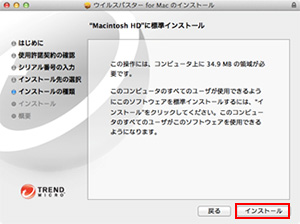
STEP11 インストール完了
次の画面が表示されましたら、インストールが完了です。
[閉じる]をクリックしてください。
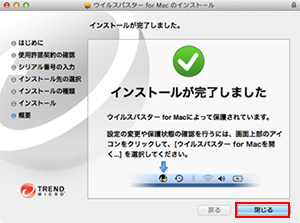
STEP12 オンラインユーザの登録
インストール完了後、オンラインユーザ登録画面が表示されます。
必須事項を入力後、[トレンドマイクロのお客さまから収集する個人情報の取り扱いについて]をご確認のうえ、内容にご同意いただける場合はチェックを入れ、[次へ]ボタンをクリックしてください。
「登録の完了」の画面が表示されます。
登録内容を確認し、[完了]ボタンをクリックしてください。
以上で設定は完了です。ウイルスバスター 月額版 for Macをご利用いただけます。
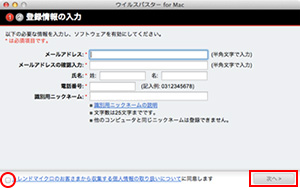
2台目・3台目の場合
登録内容はデバイス識別用のニックネームとなります。
インストールしたい2台目または3台目のデバイスの任意のニックネームを設定して入力してください。
[次へ] ボタンをクリックすると、確認画面が表示されますので、[完了]をクリックしてください。
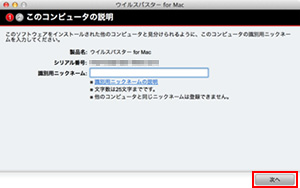
STEP1 動作環境をご確認ください
STEP2 Andorid端末でアプリをダウンロードする

STEP3 ダウンロードしたファイルを選択
自動的にダウンロードが開始され、画面上部に通知が表示されます。 通知を開くと、右記のダウンロード履歴が表示されます。ダウンロード履歴で表示されたウイルスバスター モバイル 月額版をタップするとインストールが開始されます。
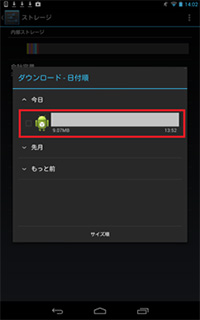
ダウンロードがブロックされた場合
Google Play以外で配信されているアプリは[提供元不明のアプリ]として扱われ、標準の設定ではブロックされますので一時的な設定の変更が必要です。
ダイアログの[設定]をタップします。
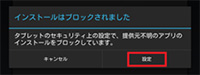
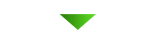
[提供元不明のアプリ]の項目に、チェックを入れます。
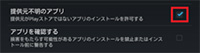
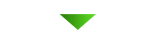
メッセージを確認のうえ、同意する場合は [OK] をタップして、もう一度製品をダウンロードしてください。
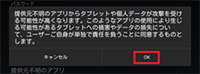
インストール完了後は、安全のため設定を元に戻しましょう。
STEP4 インストールを実行
インストール画面が表示されますので、画面下の[インストール]をタップします。
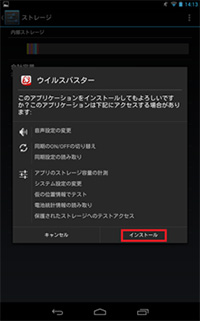
インストール完了画面が表示されます。[開く]をタップすることで、アプリケーションを起動し引き続きユーザ登録をすることができます。
後で起動する場合は完了をタップします。後でアプリケーションを起動した際にユーザ登録の手順をお済ませください。
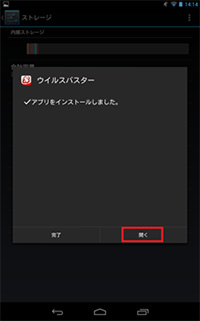
STEP5 使用許諾契約書に同意
[使用許諾契約書]をご確認のうえ、内容にご同意いただける場合は、[同意する]をタップしてください。
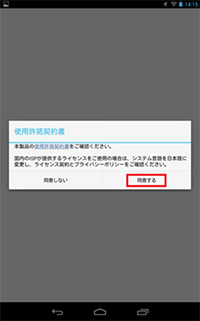
STEP6 使用開始の準備
[アクティベーションキーを入力]をタップします。
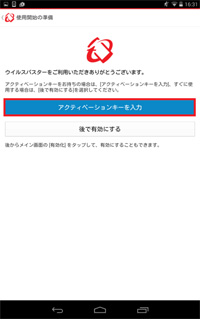
STEP7 アクティベーションキーを入力
サービス事業者より提供されたアクティベーションキーを入力し製品の有効化を行います。サービス事業者から提供されたアクティベーションキーを正しく入力して、[OK]をタップします。
※アクティベーションキーに関しては、サービス事業者にお問い合わせください。
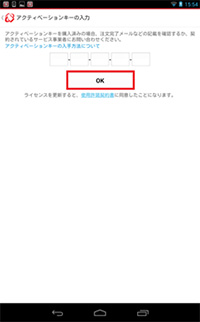
STEP8 ユーザ登録画面にログイン
アクティベーションキーを入力すると、ログイン画面が表示されます。初回登録時は、[アカウントの作成]をタップします。 既に登録済の方(トレンドマイクロアカウントをお持ちの方)は、登録済のメールアドレス、パスワードを入力して[ログイン]ボタンをタップしてください。
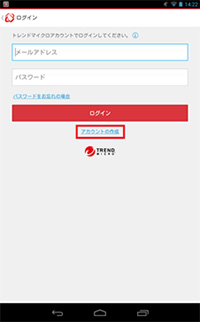
STEP9 ユーザ情報を入力
ユーザ登録画面が表示されます。画面の指示に従って必要事項を入力します。
アカウント作成に必要となる項目は、次のとおりです。
1 メールアドレス
2 氏名(姓、名)
3 電話番号
必須事項入力後、[次へ]をタップします。
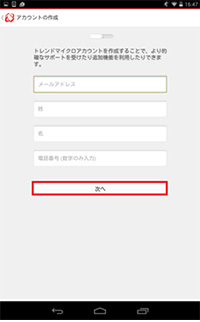
STEP10 パスワードを設定
次にパスワードを設定します。設定するパスワードを入力し、[アカウントの作成] をタップします。
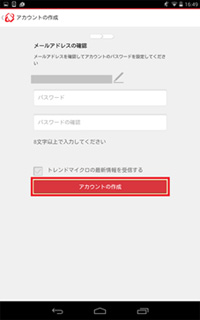
「ようこそ」の画面が表示された後、メイン画面が表示されます。
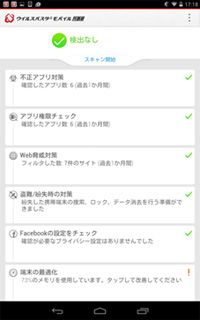
※表示金額は10%税込です。( )内は税抜です。