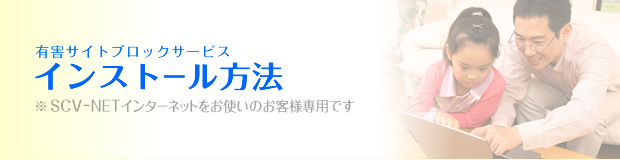

- インストールするときには、必ず管理者(Administrator)権限でWindowsにログオンしてください。
- 必ずインターネットに接続した状態でインストールを行ってください。
- インストールの際には、シリアルIDが必要となります。お手元にご用意ください。
- あらかじめ他のアプリケーションを終了させる必要がございます。
- 総合セキュリティソフトをご利用の場合、インストールの際に警告が表示される場合がございます。その際には、セキュリティソフトのマニュアルを参照してください。

- ダウンロードしたインストールプログラム
 のファイルをダブルクリック(設定によってはシングルクリック)します。※ i-フィルターのダウンロードURLはお申込後にご郵送した設定項目表かメールでご確認ください。
のファイルをダブルクリック(設定によってはシングルクリック)します。※ i-フィルターのダウンロードURLはお申込後にご郵送した設定項目表かメールでご確認ください。
- [かんたんインストール]ボタンをクリックします。
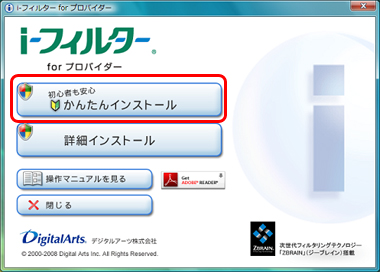
- [詳細インストール]ボタンをクリックすると、インストール先を変えたり、デスクトップに「i-フィルター」のアイコンを表示するかどうかを選べます。通常のインストール先は、「C:¥Program Files¥Digital Arts¥IFAE2」です。
- [操作マニュアルを見る]ボタンをクリックすると、操作マニュアルが表示されます。
- 操作マニュアルをパソコン上で見られない場合は、Adobe Readerが必要です。
- [閉じる]ボタンをクリックすると、インストールを取りやめます。
- 「プログラムを続行するにはあなたの許可が必要です」というメッセージが表示されたら、[続行]ボタンをクリックします。
- [使用許諾契約の全条項に同意します]を選択し、[次へ]ボタンをクリックします。
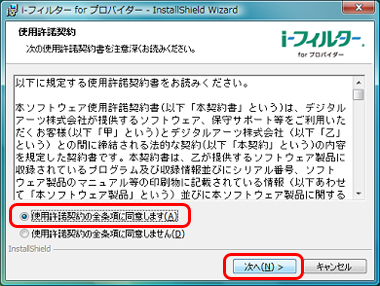
- 使用許諾契約にご同意いただけないと、インストールを続けられません。
- [インストール]ボタンをクリックします。
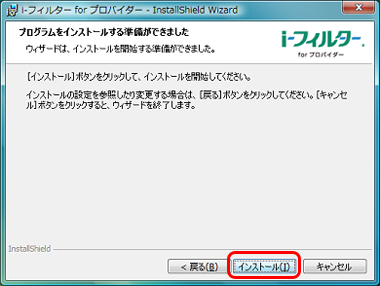
- シリアルIDを入力します。
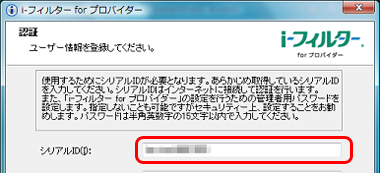
- [設定パスワード]に設定したい設定パスワードを入力します。
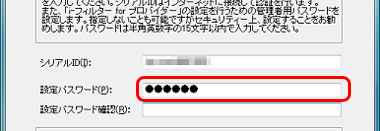
- 設定パスワードとは、「i-フィルター」の設定を変えたり、利用状況を見るときに使う大切なパスワードです。ほかの利用者に知られないようなパスワードにしてください。
- 設定パスワードは、15字以内の半角英数字を入力してください。
- 設定パスワードは、大文字と小文字が区別されます。
- 設定パスワードを空欄のままでも設定できますが、セキュリティのため、設定パスワードを設定することをお勧めします。
- 確認のため、設定したい設定パスワードを再度入力し、[OK]ボタンをクリックします。
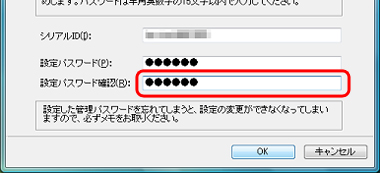
- 手順8と同じ設定パスワードを入力してください。
- [完了]ボタンをクリックします。
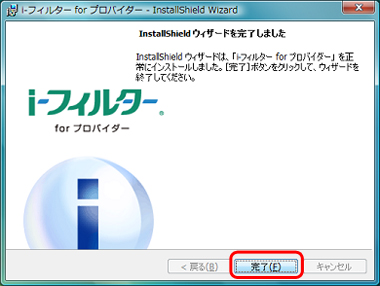
- 「i-フィルター」がインストールされます。通知領域(タスクトレイ)に
 が表示されます。
が表示されます。
- 通知領域(タスクトレイ)の
 は、「i-フィルター」の機能をすぐに呼び出せるので便利です。
は、「i-フィルター」の機能をすぐに呼び出せるので便利です。 - 通知領域(タスクトレイ)の
 は、表示させないよう設定することもできます。
は、表示させないよう設定することもできます。

